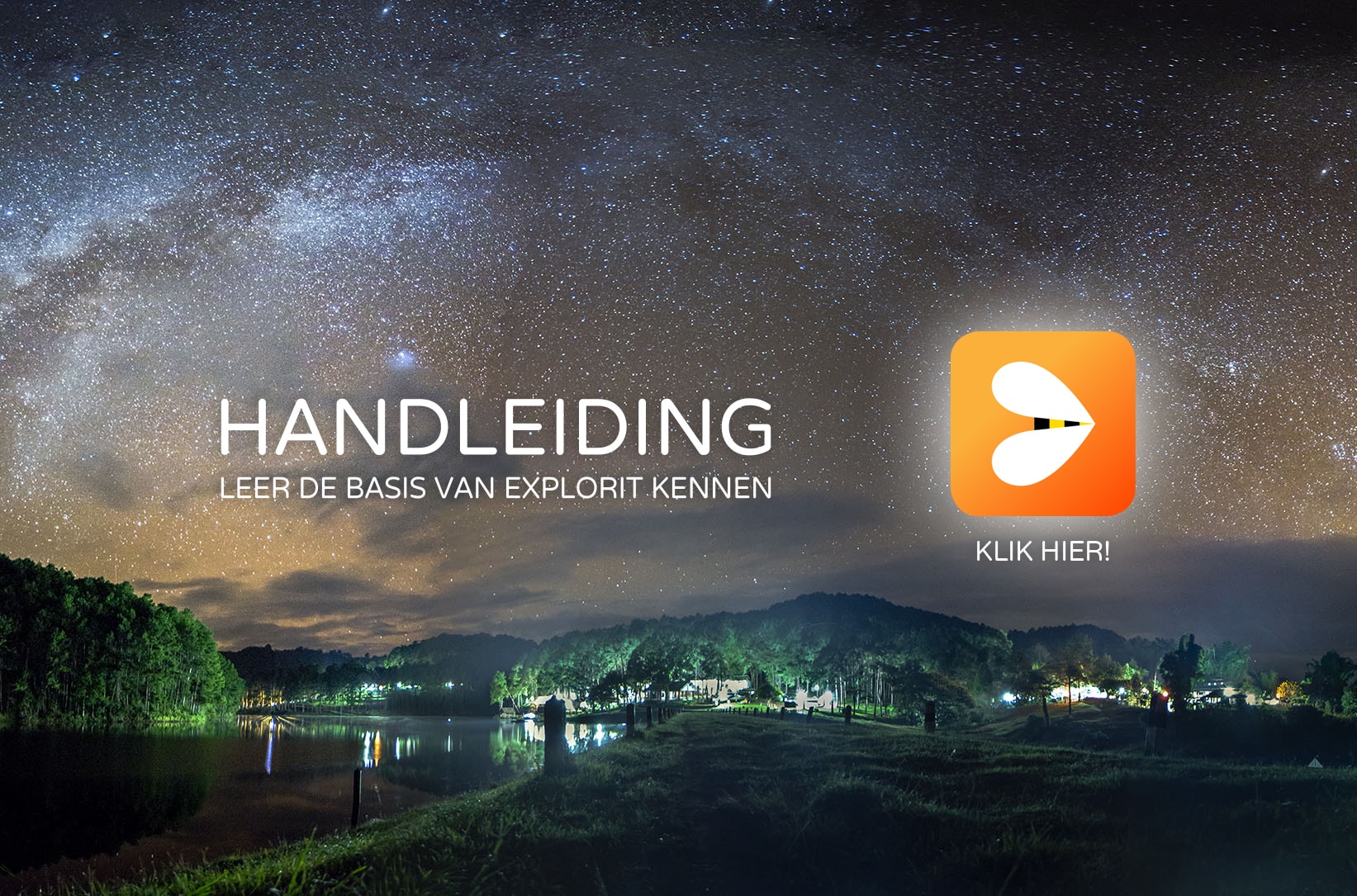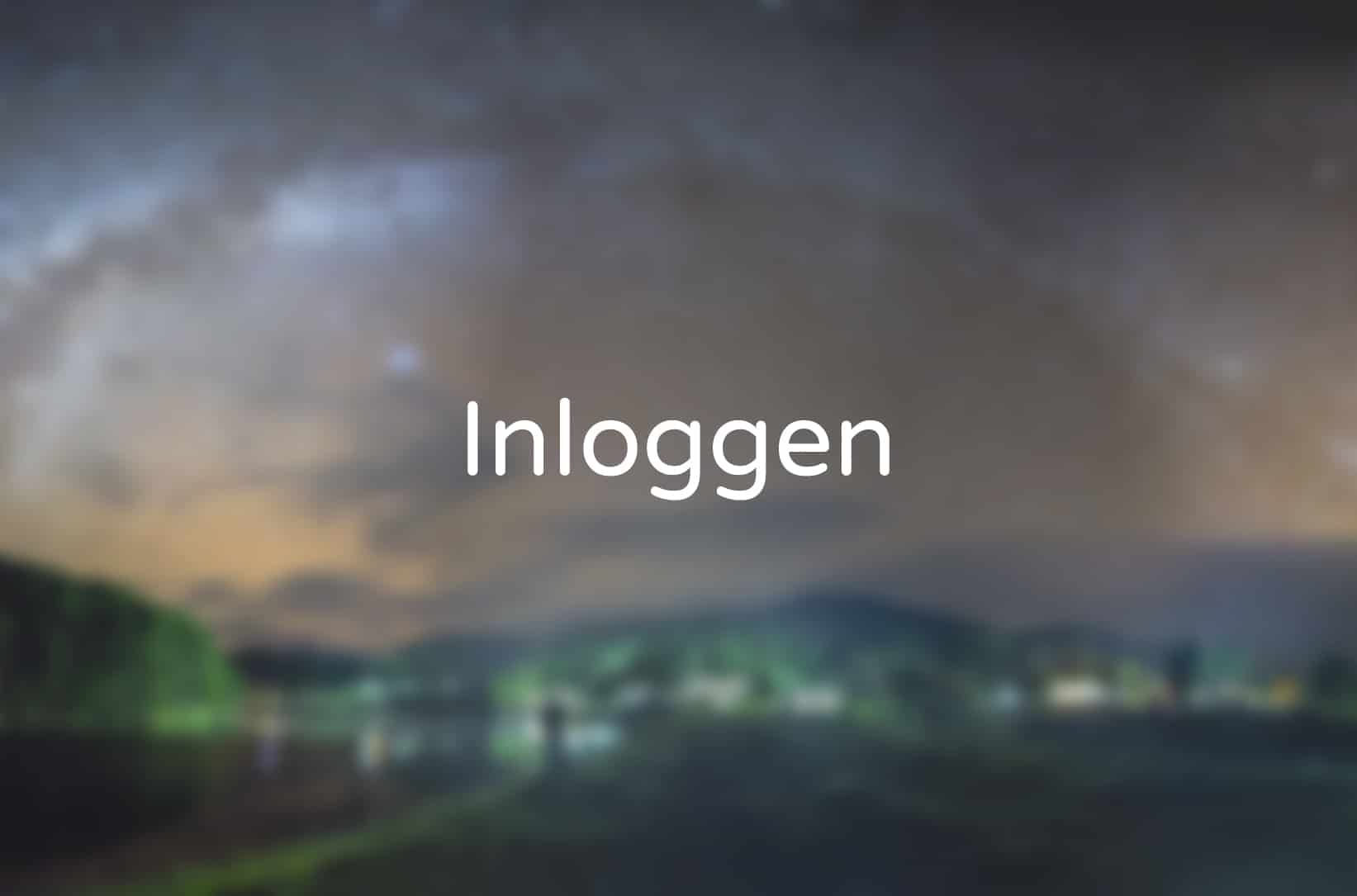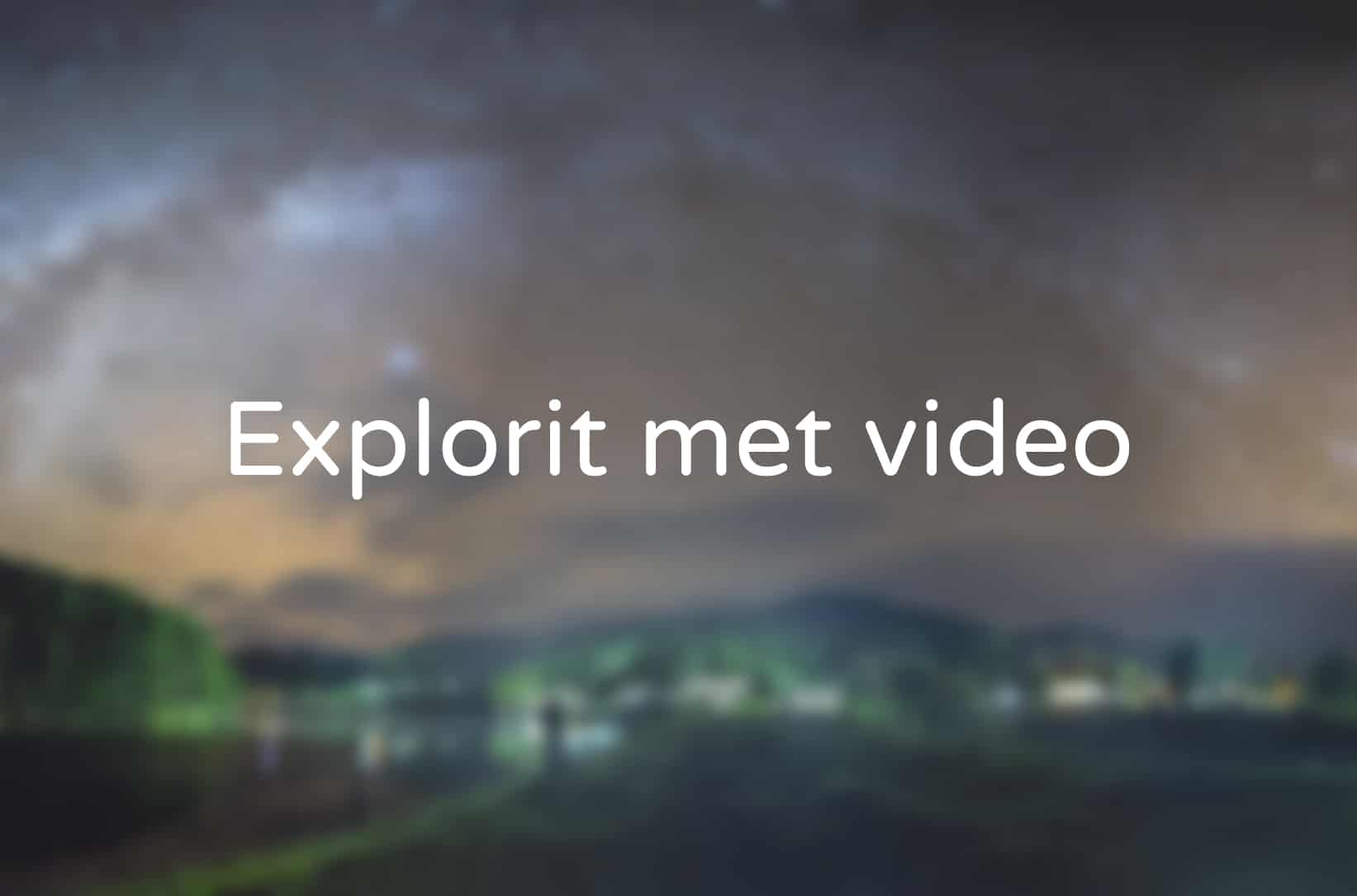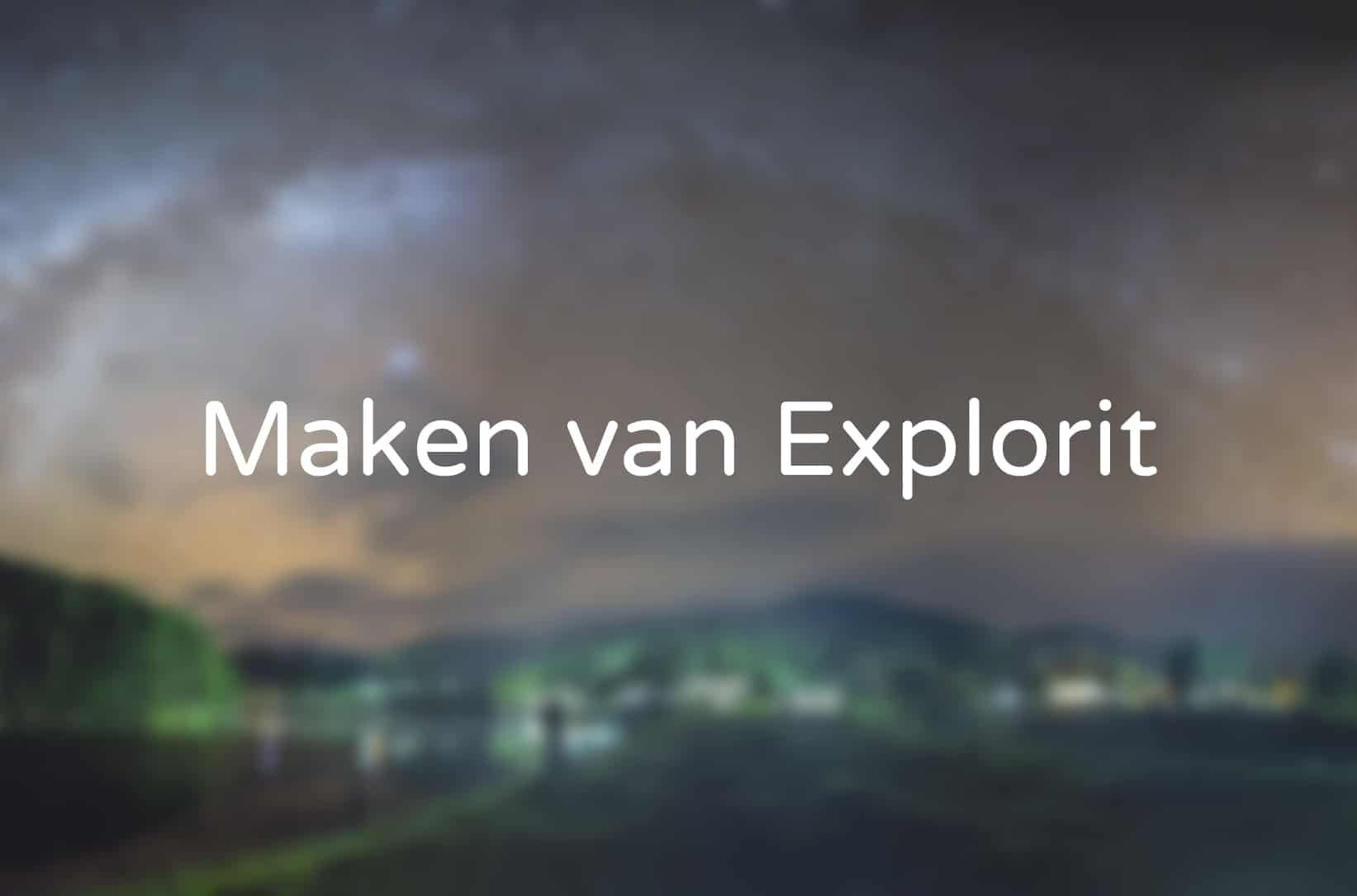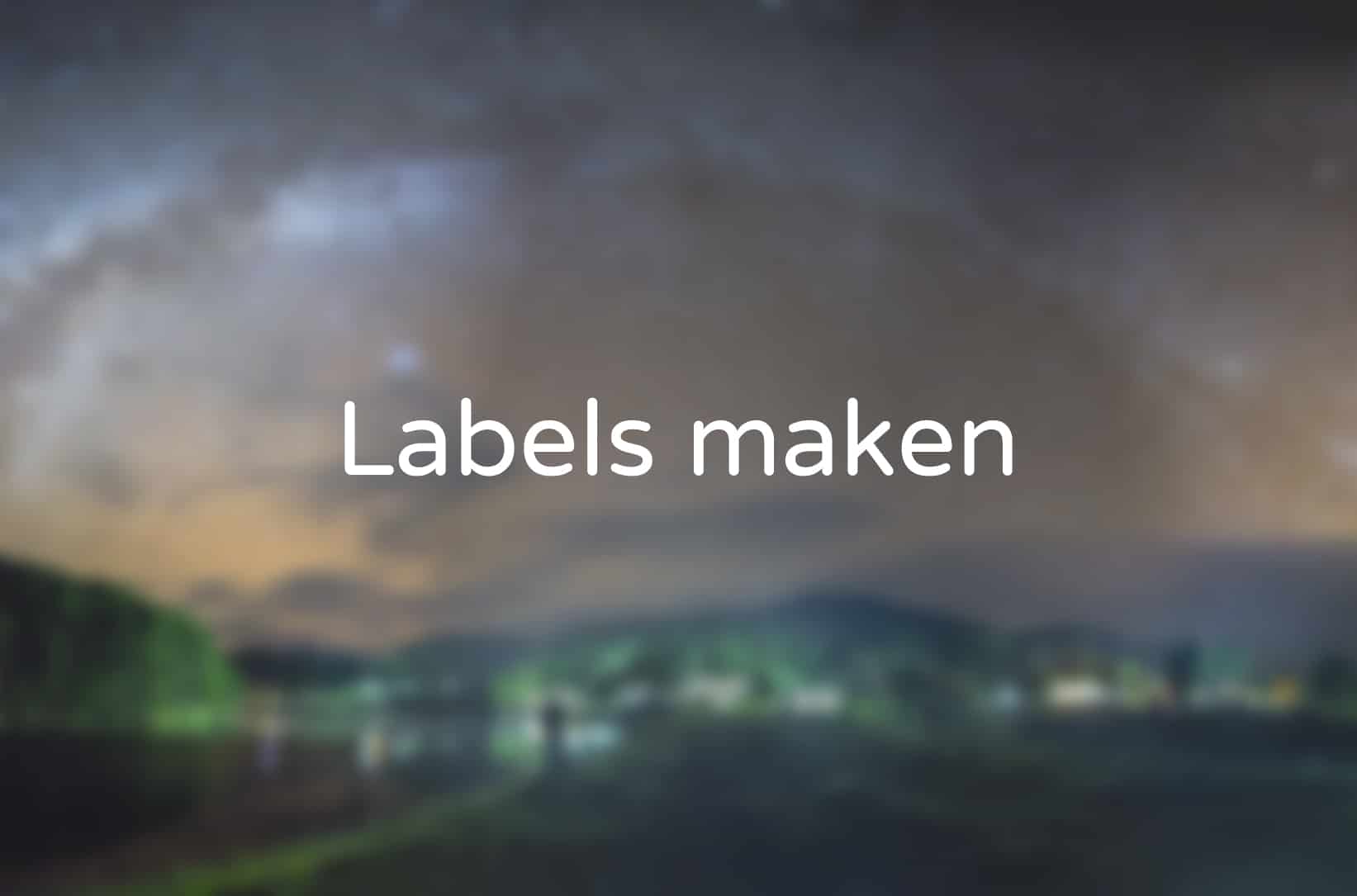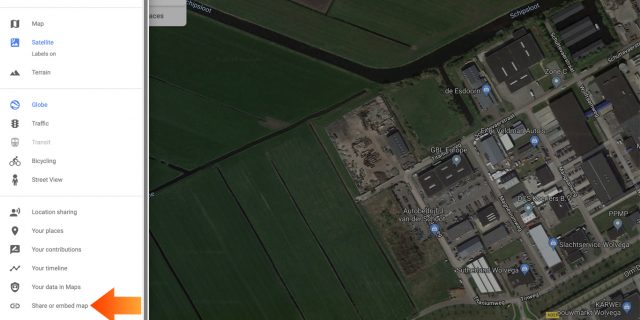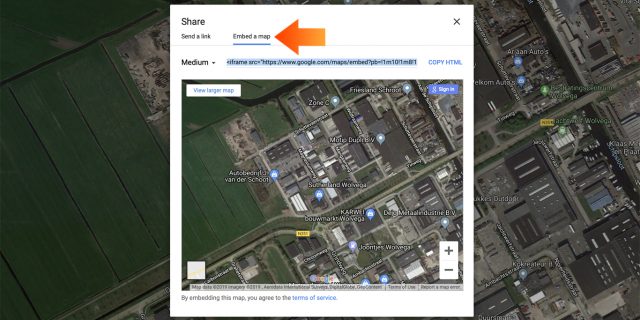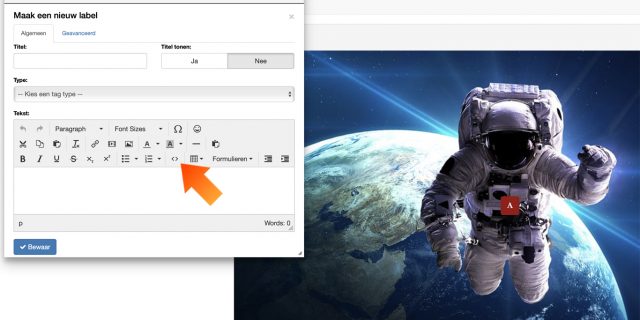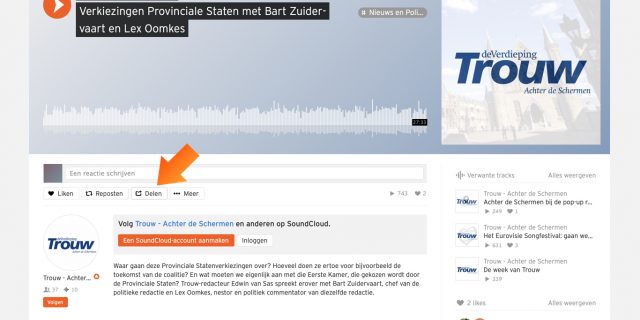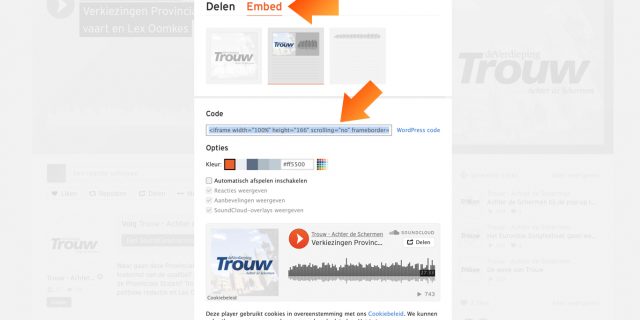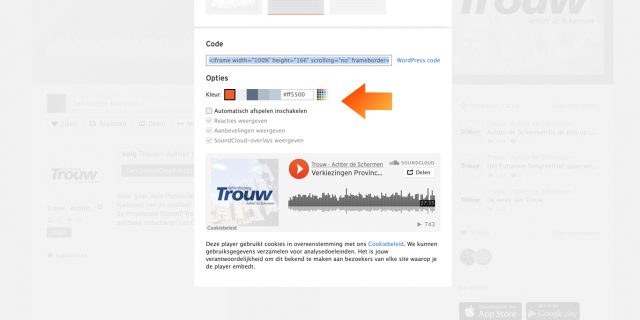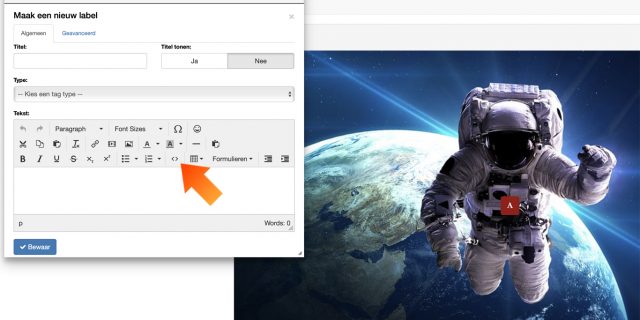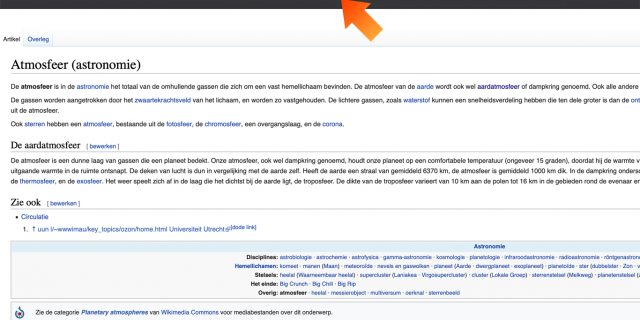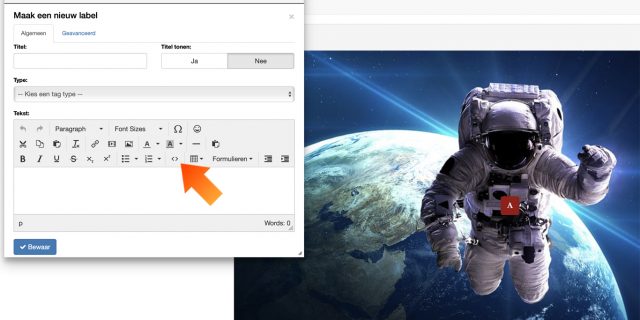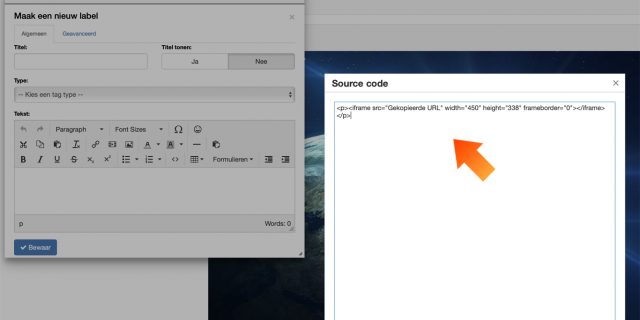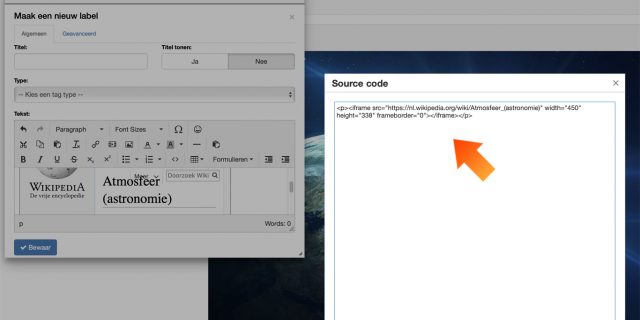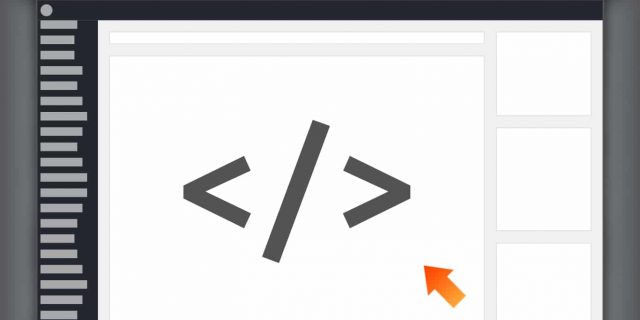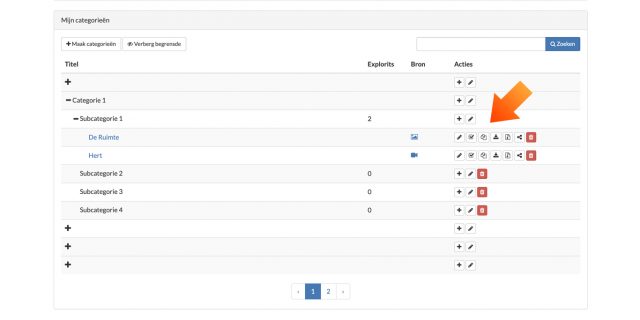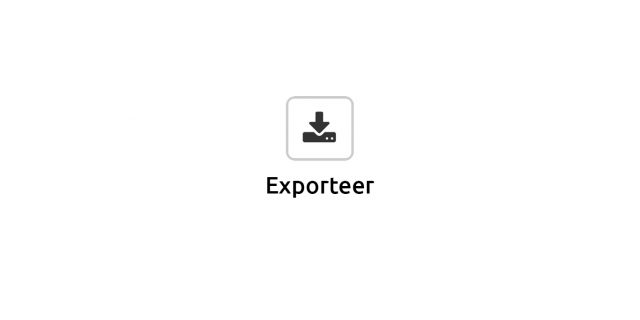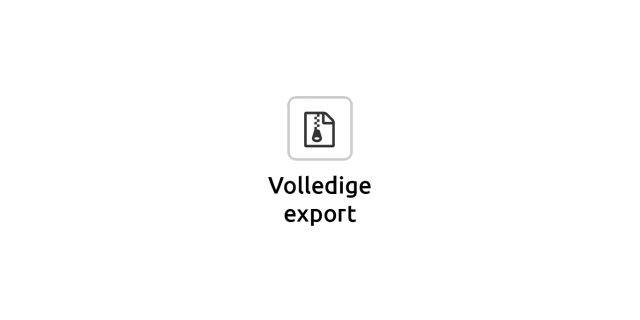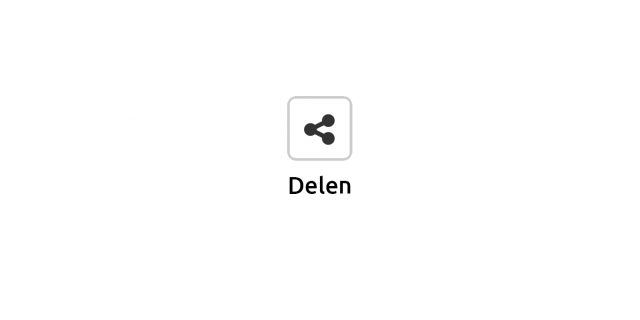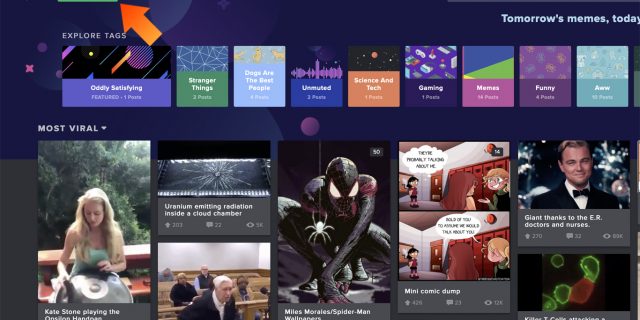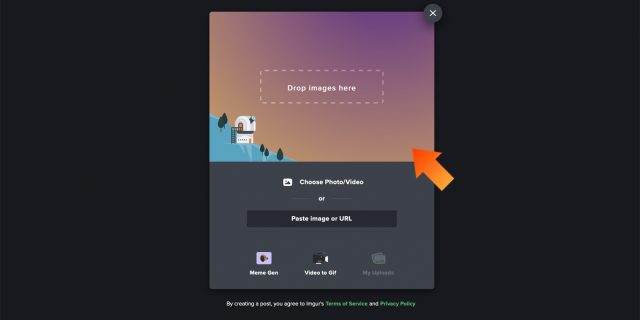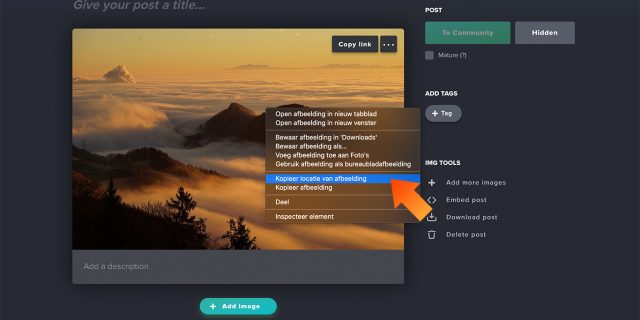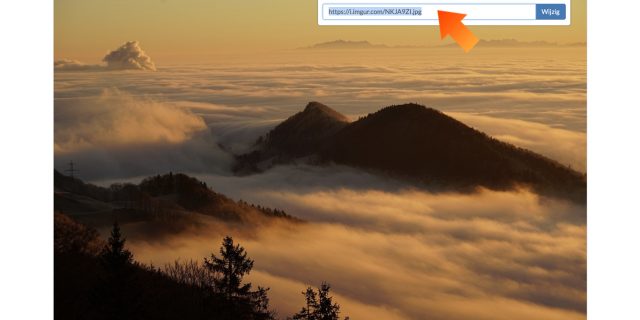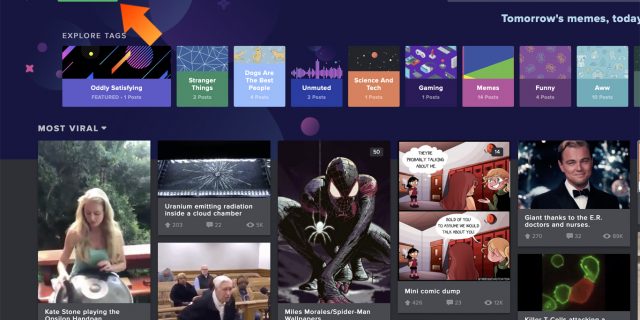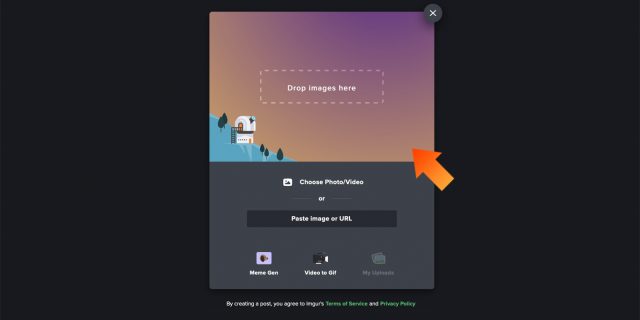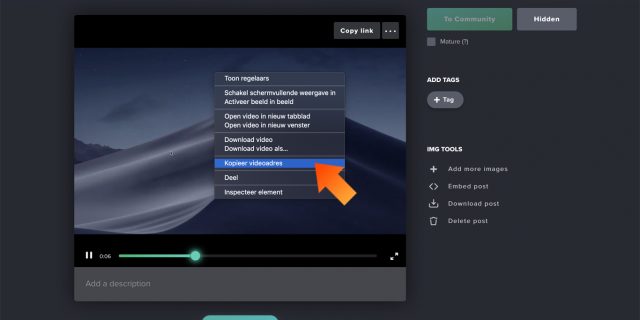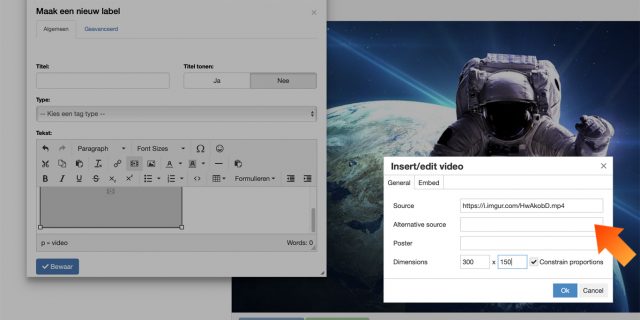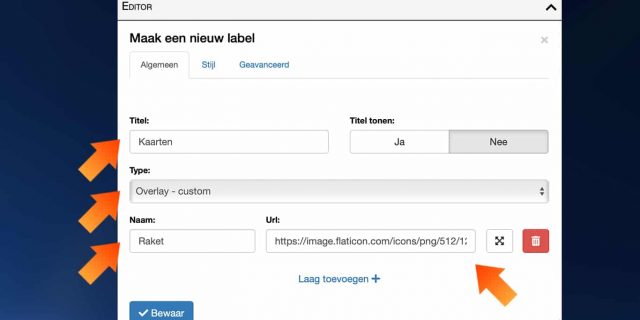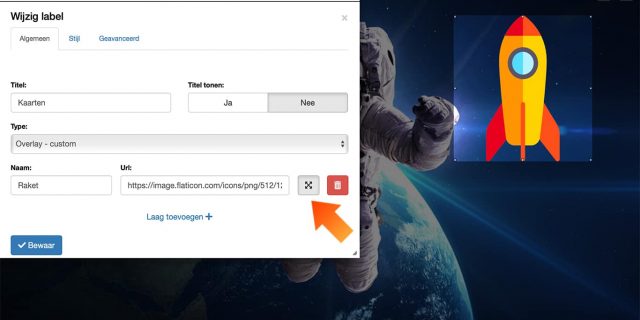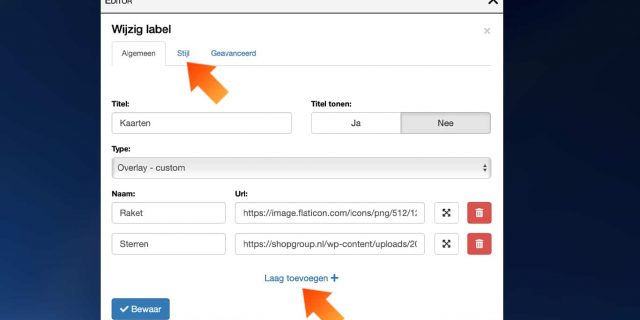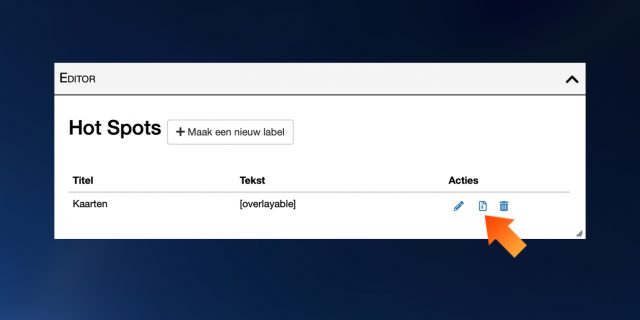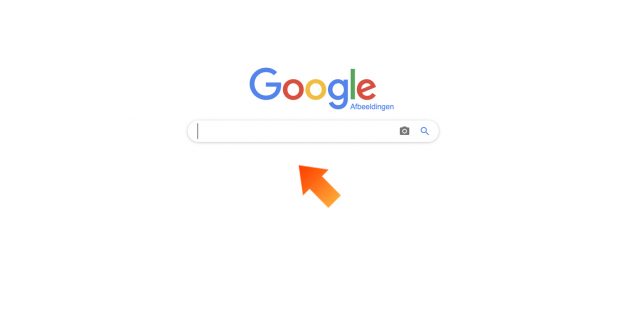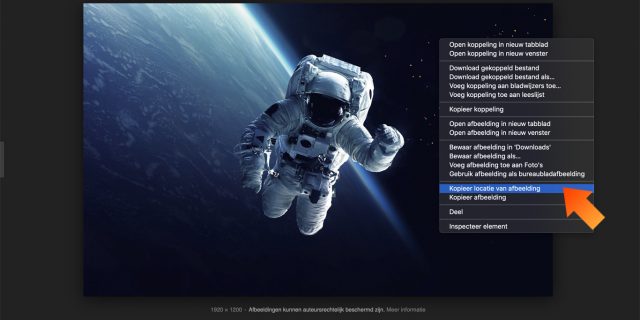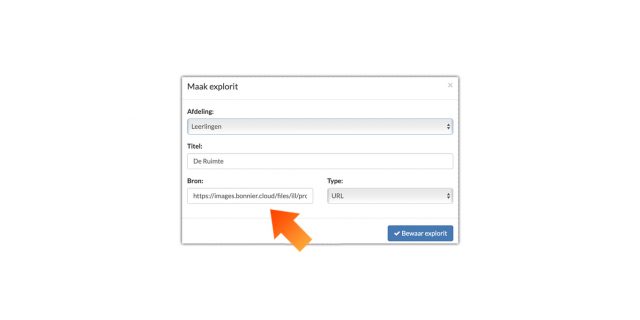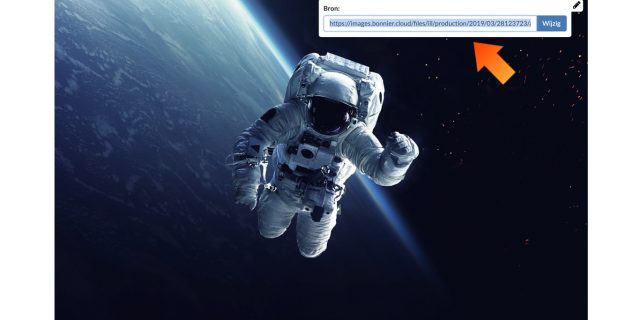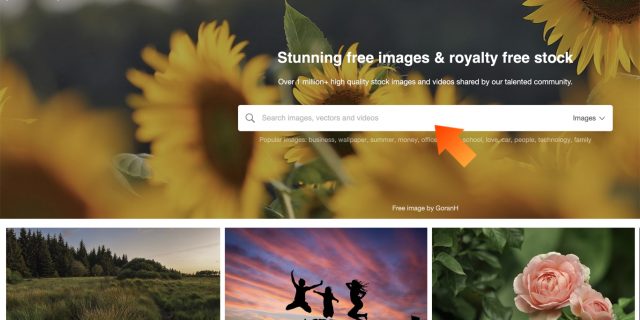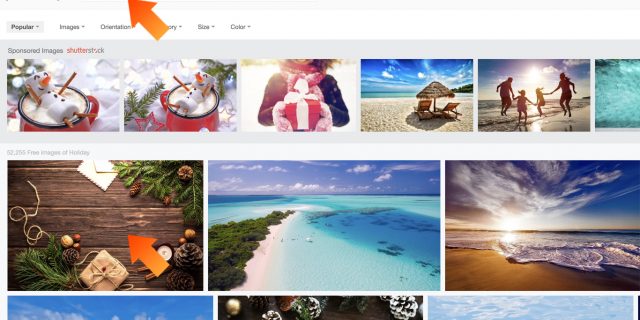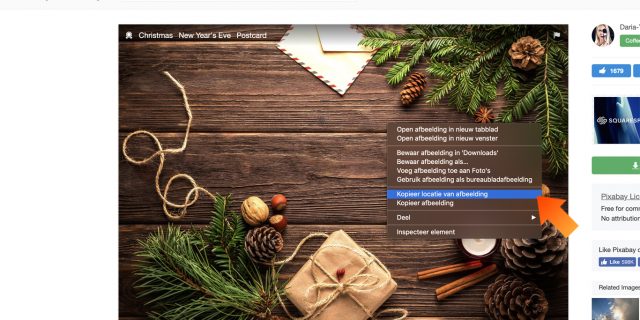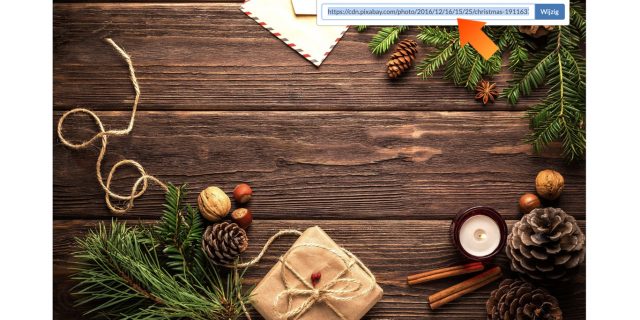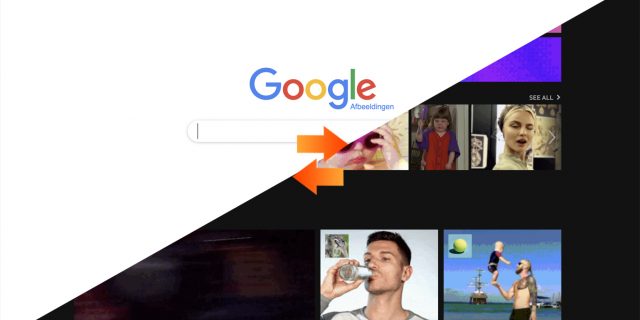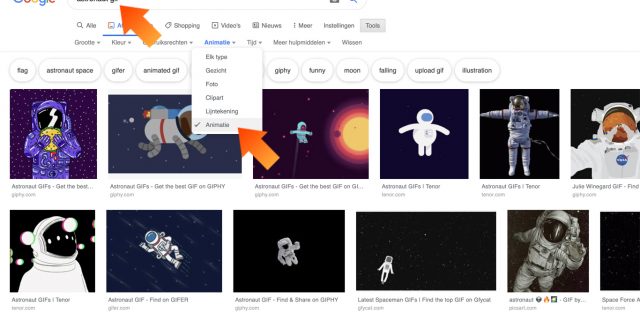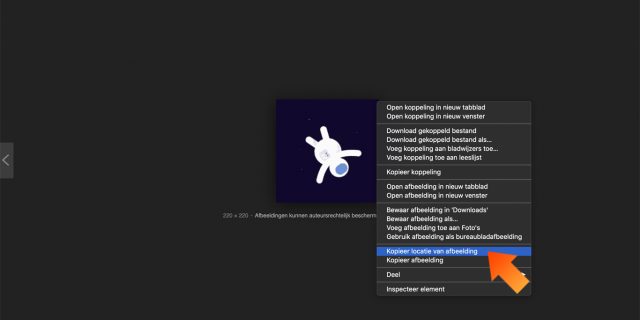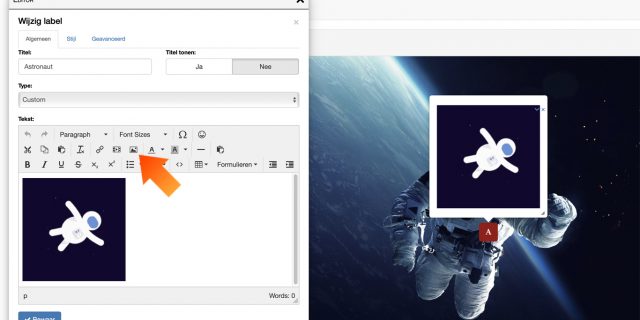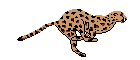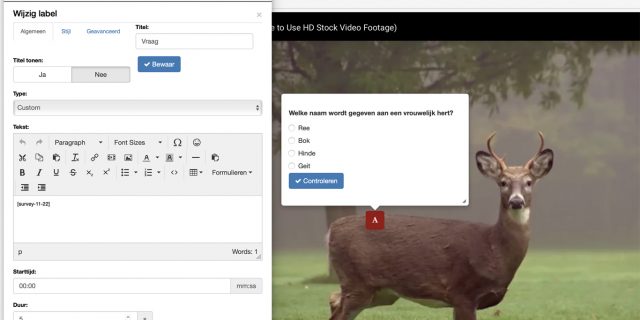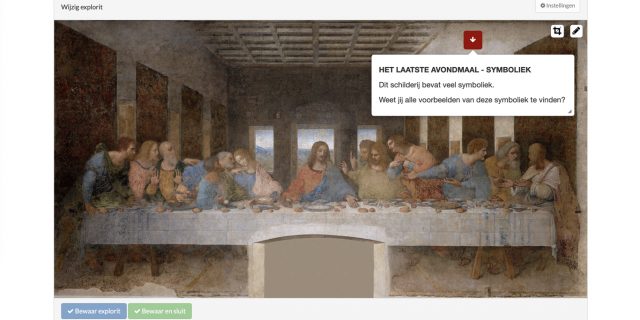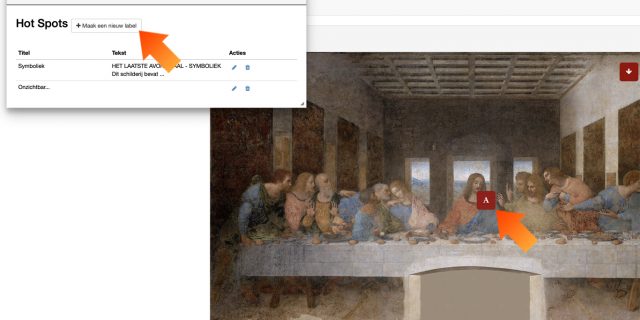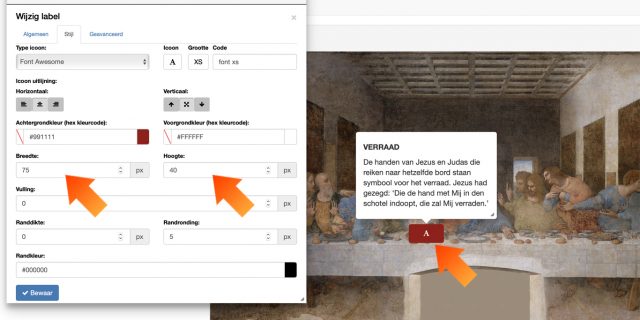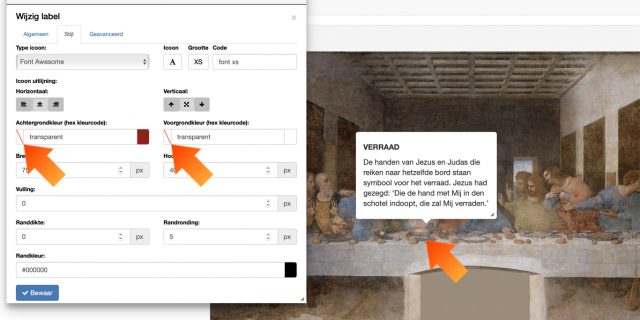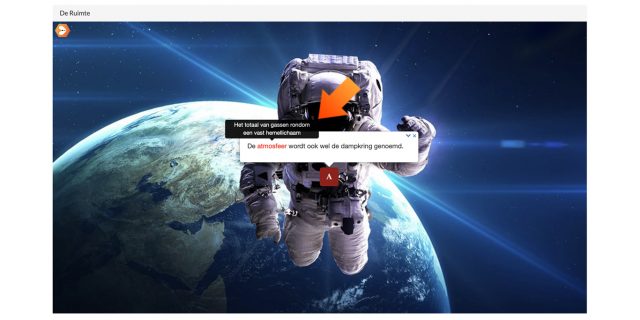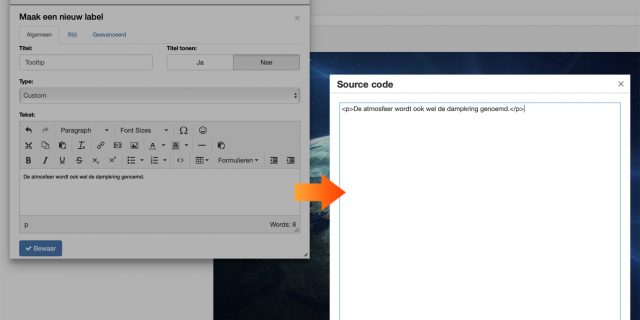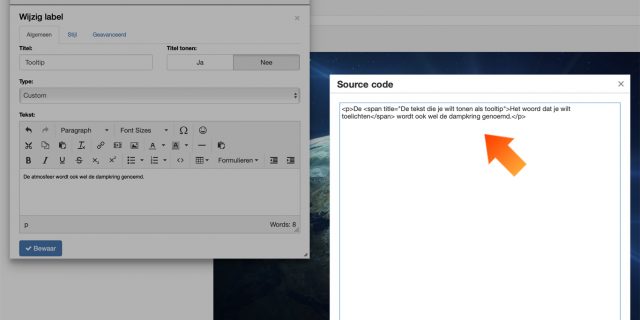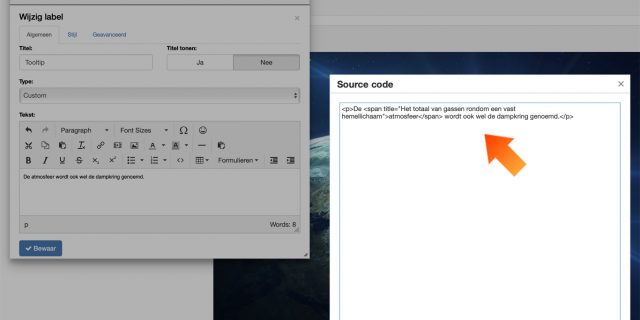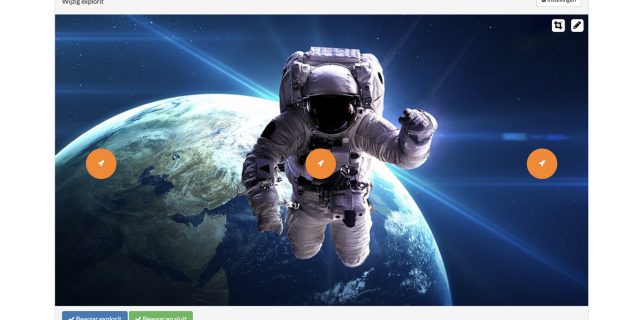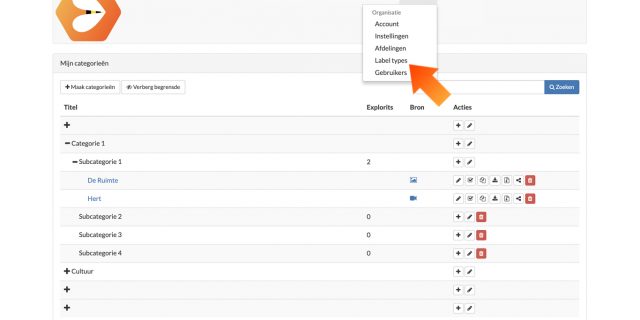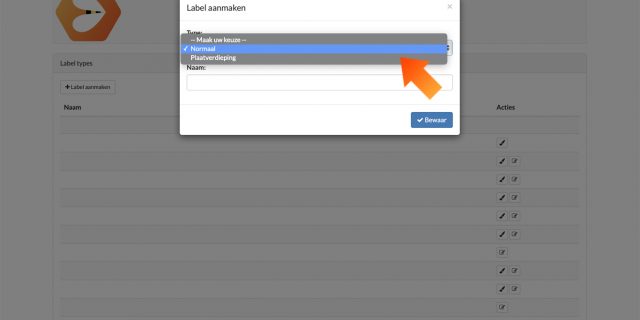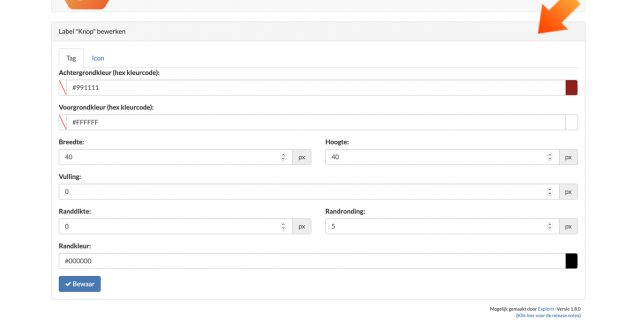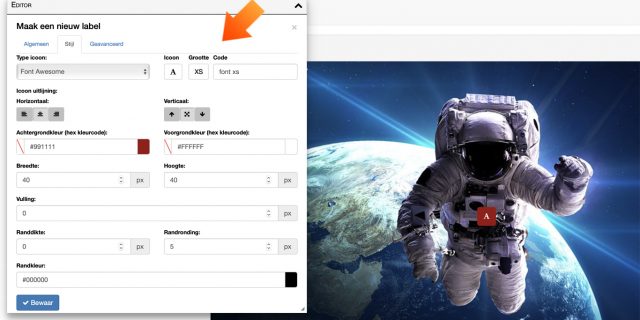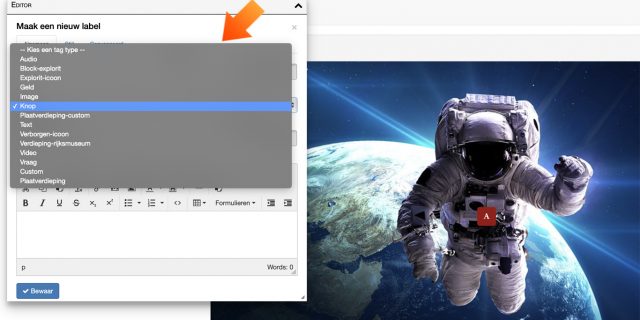Op zoek naar
Dan ben je hier op het juiste adres!
Explorit biedt allerlei mogelijkheden die op deze pagina ook terugkomen.
Daarnaast zijn hieronder een aantal voorbeelden en instructies te vinden.
Navigeer naar:
Tip: bekijk eerst de basishandleiding en lees daarna verder voor meer opties.
Handig om te weten
Het begrip ‘Explorit’ kan in betekenis verschillen. De meest voorkomende betekenis is de tool zelf, maar één of meerdere platen kunnen ook een Explorit worden genoemd.
Een ‘plaat’ vormt de basis van een Explorit. Deze onderste laag bestaat uit een afbeelding of een video. Een plaat kan ook een ‘verdieping’ zijn, wanneer je van de ene naar de andere plaat gaat. De platen zijn dan met elkaar gekoppeld (door middel van een ‘plaatverdieping’).
‘Hotspots’ of ‘labels’ worden door elkaar gebruikt, maar betekenen hetzelfde. Het zijn de interactieve knoppen met informatie die je aan een plaat toevoegt.
Binnen Explorit kunnen gebruikers verschillende ‘rollen’ toegewezen krijgen. Die rollen hebben daardoor soms invloed op de mogelijkheden die je als gebruiker hebt. Het kan dus best zo zijn dat je sommige functies niet kunt beheren, omdat je account hier onvoldoende rechten voor geeft.
Tot slot blijft Explorit constant in ontwikkeling. Het kan hierdoor wellicht soms zo zijn dat bepaalde inhoud vanuit de support inmiddels net even anders is in de nieuwere versies van de tool. We proberen dit goed in de gaten houden en waar nodig de juiste aanpassingen door te voeren.
Hoe download ik Explorit?
Je kunt Explorit niet downloaden. Het is een online omgeving waar je met een verkregen account op werkt. Maak Explorits aan, bewerk ze en deel ze online!
Hoe maak ik een account aan voor Explorit?
Afhankelijk van je abonnement (zie ook de kopjes ‘Licenties‘ of ‘Proefabonnement‘) wordt er door Explorit een account voor je aangemaakt met bijbehorende inloggegevens. Deze gegevens krijg je via de mail toegestuurd. De verschillende rechten en account-functies worden hierbij op maat ingesteld, zodat je optimaal gebruik kunt maken van Explorit.
Wat zijn de prijzen en/of tarieven?
Dit hangt af van je abonnement. Bekijk hiervoor ook de kopjes ‘Licenties‘ of ‘Proefabonnement‘.
Ik ben mijn gebruikersnaam en/of wachtwoord vergeten, wat nu?
Wachtwoord vergeten? Klik dan bij het inlogscherm op ‘Forgot?’ en vul je e-mailadres in. Gebruikersnaam vergeten? Neem dan contact met ons op.
Wat vormt de meerwaarde van Explorit?
Explorit is een flexibel / dynamisch product; je kunt meerdere media gebruiken en het is heel laagdrempelig. Daarnaast ga je met Explorit de diepte in; via verschillende platen ontdek je steeds meer elementen van een verhaal. Bovendien is Explorit eenvoudig te delen met anderen; de online link van je Explorit is uniek en geschikt om effectief in te zetten. Het team van Explorit blijft tot slot het product constant doorontwikkelen / bijschaven, om het product steeds beter te maken en up to date te houden!
Is Explorit alleen geschikt voor het onderwijs?
Nee, zeker niet! Explorit is bijvoorbeeld ook uitermate geschikt voor de retail, processing, gezondheidszorg, musea, quizzes, evenementen… noem het maar op! Explorit is heel veelzijdig; de mogelijkheden zijn daarom eindeloos.
Kan ik alle afbeeldingen en/of video’s zomaar gebruiken?
Het is verstandig om altijd goed op de rechten te letten die aan afbeeldingen en/of video’s verbonden zijn. Sommige afbeeldingen en/of video’s mogen namelijk niet commercieel ingezet worden of op andere manieren gedistribueerd worden. Ga dit zelf dus altijd goed na; Explorit is hier niet verantwoordelijk voor.*
Kan ik eigen afbeeldingen en/of symbolen ook toevoegen?
Ja, dit kan bijvoorbeeld via een eigen (FTP-)server, webpagina of andere online omgeving (bijvoorbeeld Imgur). De media-uitingen die je plaatst en daardoor online zet, hebben allen een link. Die link kun je vervolgens weer kopiëren en plakken in Explorit. Hoe je dit bijvoorbeeld doet via Imgur, is terug te vinden bij ‘Tips & tricks‘.
Heb ik enige ICT-kennis nodig om Explorit te gebruiken?
Explorit is een hele simpele tool om te gebruiken. Je hoeft er geen webdeveloper of IT-specialist voor te zijn.
Waar kan ik hulp en/of ondersteuning vinden?
Deze support-pagina biedt een hoop nuttige informatie, evenals de rest van de website en gebruikersomgeving. Je mag daarnaast altijd gerust contact met ons opnemen!
“Inloggen”
Klik op de afbeelding voor deze specifieke info (onderdeel van de basishandleiding).
“Basis Explorit met video”
Klik op de afbeelding voor deze specifieke info (onderdeel van de basishandleiding).
Lees ook de PDF handleiding.
- Embedden - Google Maps
- Embedden - Soundcloud
- Embedden - Wikipedia
- Embedden - Een Explorit zelf
- Je Explorit downloaden & delen
- Eigen afbeeldingen toevoegen (via Imgur)
- Eigen video's toevoegen (via Imgur)
- Kaartlagen gebruiken in Explorit
- Locaties afbeeldingen kopiëren (Google Afbeeldingen)
- Locaties afbeeldingen kopiëren (Pixabay)
- Locaties GIFs kopiëren (Google Afbeeldingen)
- Meerkeuzevragen in video
- Onzichtbare hotspot plaatsen
- Tooltip plaatsen
- Vaste knoppen als sjabloon gebruiken
1. Zoek je locatie op in Google Maps en open linksboven het menu.
2. Kies de optie ‘Share or embed map’.
3. Kopieer onder ‘Embed a map’ de html-koppeling.
4. Open de optie ‘<>’ binnen de Editor van Explorit en plak hier de html-koppeling.
1. Zoek je audiofragment op in Soundcloud en open het menu ‘Delen’.
2. Kies de optie ‘Embed’ en kopieer de code die in beeld staat.
3. Schakel hier eventueel een aantal voorkeuren in of uit.
4. Open de optie ‘<>’ binnen de Editor van Explorit en plak hier de gekopieerde code.
1. Kies je Wikipedia-pagina en kopieer de bijbehorende URL.
2. Open de optie ‘<>’ binnen de Editor van Explorit.
3. Plak deze (voorbeeld)code in het venster: <p><iframe src=”Gekopieerde URL” width=”450″ height=”338″ frameborder=”0″></iframe></p>.
4. Plak in plaats van ‘Gekopieerde URL‘ de gekopieerde URL van Wikipedia, pas eventueel het formaat aan (width & height) en sla de hotspot op.
Een Explorit zelf kun je ook embedden. Handig wanneer je je Explorit bijvoorbeeld wilt laten zien op je (eigen) website als portfolio!
Je dient hiervoor de volgende (voorbeeld)code in het juiste HTML-venster (vaak in de back-end van je website) in te voeren:
<iframe src=”Automatisch gegenereerde URL van je Explorit” width=”1000″ height=”702″ frameborder=”0″></iframe>
De hoogte (“height”) en breedte (“width”) kun je hierbij samen met het kaderrand (“frameborder”) naar eigen voorkeur instellen.
1. In het categorieën-scherm kun je Explorits beheren en vind je deze knoppen.
2. Download je Explorit als een html-bestand via de knop ‘Exporteer’.
3. Download je Explorit als volledig zip-bestand via de knop ‘Volledige export’; je krijgt dan een mail met daarin de bijbehorende link.
4. Deel je Explorit via een unieke link met de knop ‘Delen’.
1. Om eigen afbeeldingen aan je Explorit toe te voegen, kun je Imgur gebruiken.
2. Klik op ‘New Post’ rechtsboven en sleep/upload je eigen afbeelding in het scherm.
3. Klik met de rechtermuisknop op de afbeelding en kies ‘Kopieer locatie van afbeelding’.
4. Plak deze locatie bij Explorit in de betreffende invulopties.*
1. Om eigen video’s aan je Explorit toe te voegen, kun je Imgur gebruiken.
2. Klik op ‘New Post’ rechtsboven en sleep/upload je eigen video in het scherm.
3. Klik met de rechtermuisknop op de afbeelding en kies ‘Kopieer locatie van afbeelding’.
4. Plak de locatie in Explorit via ‘Editor-menu’ > ‘Insert video’ > ‘Source’ en stel de afmetingen in.*
1. Maak een label aan en kies de optie ‘Overlay – custom’. Geef daarna je label een titel, bepaal de naam van je laag en vul de url van je afbeelding in. Klik op ‘Bewaar’.*
2. Open het label en bepaal de grootte en/of positie via het bijbehorende icoon.
3. Pas de stijl van je hotspot aan en voeg eventueel nog meer lagen toe. Let op: de laagvolgorde in het menu wordt zo óók op de plaat getoond.
4. Download eventueel de hotspots met daarin de kaartlagen en achtergronden via het tweede icoontje in het overzichtsscherm.
1. Om afbeeldingen aan je Explorit toe te voegen, kun je Google Afbeeldingen gebruiken.
2. Klik met de rechtermuisknop op je afbeelding en kies ‘Kopieer locatie van afbeelding’.
3. Plak deze locatie bij Explorit in de betreffende invulopties.
4. Voor bijvoorbeeld plaatachtergronden, hotspots, antwoordopties of andere content.*
1. Voeg rechtenvrije afbeeldingen van hoge kwaliteit toe aan je Explorit via Pixabay.
2. Typ je zoekopdracht in en klik op je gewenste afbeelding.
3. Klik met de rechtermuisknop op je afbeelding en kies ‘Kopieer locatie van afbeelding’.
4. Plak deze locatie bij Explorit in de betreffende invulopties.*
1. Om ‘GIFs’ (geanimeerde afbeeldingen) aan je Explorit toe te voegen, kun je sites als Google Afbeeldingen of Giphy gebruiken.
2. Zet ‘gif’ in je zoekopdracht of specificeer je zoekopdracht via ‘Tools > Type > Animatie’.
3. Klik met de rechtermuisknop op je GIF en kies ‘Kopieer locatie van afbeelding’.
4. De locatie plak je in de invulopties voor hotspots, antwoordopties of andere content.*
Bij een Explorit met video als basisplaat is het, net als met een afbeelding als basisplaat, mogelijk om meerkeuzevragen te stellen. Bij video is het echter zo dat de video automatisch op pauze wordt gezet, wanneer je een meerkeuzevraag aan de Explorit toevoegt. Je kunt dan op de video zelf klikken om weer door te gaan.*
Een uitgebreide uitleg over deze functie an sich is te vinden in deze PDF.
1. Onzichtbare hotspots kunnen van toegevoegde waarde zijn, wanneer je bijvoorbeeld iets op een plaat moet opzoeken.
2. Maak hiervoor een hotspot aan in het Editor-menu.
3. Bepaal de grootte van het klikgebied in het sub-menu ‘Stijl’, door de hoogte en de breedte van de hotspot te wijzigen.
4. Klik op de rode diagonalen bij de voor- en achtergrondkleur (hotspot is transparant).
1. Een tooltip is een tekstje dat boven een object verschijnt (zoals een moeilijk woord).
2. Schrijf je tekst en ga dan naar de optie ‘<>’.
3. Verwijder het woord dat je wilt toelichten en plak deze code: <span title=”De tekst die je wilt tonen als tooltip”>Het woord dat je wilt toelichten</span>.
4. Vul bij deze code je eigen tekst in en pas eventueel de tekstkleur aan.
1. Als je een knop met dezelfde vormgeving meerdere malen wilt gebruiken, kun je hier een vaste knop van maken. Deze is dan altijd oproepbaar.
2. Maak op organisatieniveau de label types aan via het organisatie-menu rechtsboven.
3. Kies een normale hotspot of een plaatverdieping hotspot.
4. Normale hotspot: bewerk op afdelingsniveau de label types via het vormgevings-icoon.
5. Plaatverdieping hotspot: bewerk op afdelingsniveau de label types via het Editor-menu of het vormgevings-icoon.
6. Sla je label types op en stel deze indien nodig in via de lijst bij je Explorit.
Meerkeuzevragen in Explorit
Explorit biedt de mogelijkheid om meerkeuzevragen te stellen! Je kunt vragen + antwoordmogelijkheden toevoegen (als tekst of beeld) en gericht feedback geven. Hierdoor is het mogelijk om nog meer interactie met de gebruiker te creëren. Handig voor in de klas als aanvullend lesmateriaal bijvoorbeeld!
Klik op de afbeelding om deze Explorit te ontdekken.
Explorit als afbeelding of video
Explorit kan zowel met een afbeelding als video ingezet worden! De link van je afbeelding of video kan geplakt worden in Explorit en vormt zo de basis voor je plaat. Je kunt deze platen vervolgens weer verrijken met diverse hotspots en informatie. Maak bijvoorbeeld Explorits vanuit de actualiteit of als ondersteunend lesmateriaal!
Klik op de afbeelding om deze Explorit te ontdekken.
Explorit & actualiteit
Iets opvallends tegengekomen in het nieuws? Maak er dan een Explorit van! Laat leerlingen in de klas belangrijke nieuwsgebeurtenissen ontdekken als verrijking voor bij het lesmateriaal. Hierdoor kun je twee werelden bij elkaar laten komen in het verhaal dat je wilt vertellen. Puur Storytelling: create rich content!
Klik op de afbeelding om deze Explorit te ontdekken.
Staat je vraag er niet tussen of heb je andere info nodig?
Neem dan gerust contact met ons op!

* Let altijd goed op de rechten die al dan niet aan afbeeldingen en/of video’s verbonden zijn. Explorit is hier niet verantwoordelijk voor.